راهنمای تایپ صوتی
ورود یا عضویت در نرم افزار ابزار ، سخت افزار یا نرم افزار مورد نیاز اجازه دسترسی مرورگر گوگل کروم به میکروفن اتصال صحیح میکروفن به کامپیوتر استفاده از هندزفری به عنوان میکروفون خرید حساب کاربری ویژه تاریخچه خریدها و مدت اعتبار باقی مانده تهیه خروجی از متن تایپ شده استفاده از علائم نگارشی و تعریف علائم یا واژگان جدید تغییر زبان تبدیل گفتار به نوشتارآی او تایپ (iotype) یک نرم افزار تحت وب است که با مراجعه به وبسایت iotype.com و بخش تبدیل گفتار به نوشتار بدون نیاز به نصب قابل استفاده می باشد. اپلیکیشن موبایل آی او تایپ نیز برای تلفن های همراه هوشمند در دسترس می باشد. در این آموزش نحوه استفاده از نرم افزار از ورود به نرم افزار تا تایپ صوتی و دریافت متن تایپ شده به طور کامل درج شده است. برای استفاده از نسخه تحت وب با استفاده از مرورگر گوگل کروم (به روز ترین نسخه) وارد وب سایت iotype.com شوید. نرم افزار برای تست تا ۱۰۰ کلمه رایگان می باشد تا شما از عملکرد آن اطمینان حاصل نمایید. برای استفاده بدون محدودیت از نرم افزار در صورت رضایت از عملکرد آن می بایست حساب کاربری ویژه تهیه نمایید. برای استفاده از نرم افزار در صورتی که از لپ تاپ استفاده می کنید می توانید از میکروفون داخلی آن استفاده کنید. در صورتی که از رایانه دسکتاپ استفاده می کنید می بایست از میکروفون مناسب استفاده کنید. استفاده از هندزفری پیشنهاد نمی شود اما با تنظیمات درست هندزفری می توانید از آن به عنوان میکروفون نیز استفاده کنید البته طبیعی است که هندزفری موبایل کیفیت یک میکروفون مناسب را نداشته باشد. در ادامه با کلیک بر روی علامت میکروفون در بالای سایت شروع به گفتار نمایید و نرم افزار همزمان با گفتار شما ، نوشتار متن را انجام می دهد. اگر برای اولین بار است که از نرم افزار استفاده می نمایید مرورگر گوگل کروم از شما اجازه دسترسی به میکروفون را می خواهد. بر روی دکمه اجازه دادن Allow کلیک نمایید تا میکروفون شما در نرم افزار فعال شود. لازم به ذکر است محیطی که در آن سخن می گویید می بایست بدون سروصدا و نویز باشد. پیشنهاد می شود کلمات را شمرده و واضح بیان نمایید.
راهنمای ورود یا عضویت در نرم افزار
بروی ورود به نرم افزار از منوی بالای سایت بر روی دکمه ورود/عضویت کلیک نمایید. سپس شماره تلفن همراه خود را وارد نمایید و بر روی دکمه ورود کلیک کنید. در صورتی که برای اولین بار عضو می شود نرم افزار از شما نام و نام خانوادگی و کد تایید موبایل دریافت می کند. در صورتی که قبلا عضو شده اید تنها با ورود کد تایید موبایل می توانید وارد نرم افزار شوید.
ابزار ، سخت افزار یا نرم افزار مورد نیاز
نرم افزار iotype نیاز به نصب ندارد و به صورت تحت وب می باشد. برای استفاده از نرم افزار می بایست از مرورگرگوگل کروم به همراه میکروفون مناسب استفاده نمایید. محیطی که در آن گفتار را انجام می دهید می بایست بدون نویز و سروصدا باشد. استفاده از هندزفری در نرم افزار پیشنهاد نمی شود اما می توان با تنظیمات مناسب از هندزفری به عنوان میکروفون نیز استفاده کرد. اما طبیعتا هندزفری کیفیت یک میکروفون مناسب را ندارد.
اجازه دسترسی مرورگر گوگل کروم به میکروفن
در صورتی که اولین بار وارد نرم افزار شده و بر روی علامت میکروفون کلیک می کنید ، مرورگر گوگل کروم از شما اجازه دسترسی به میکروفون را می خواهد. پس از ظاهر شدن پیام دسترسی به میکروفون بر روی گزینه Allow کلیک نمایید. در صورتی که این پیام برای شما ظاهر نشده یا به هر دلیلی گزینه اشتباه را انتخاب کردید می توانید از تنظیمات مرورگر گوگل کروم این دسترسی را ایجاد نمایید.
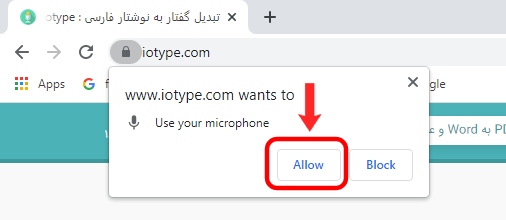
راه حل ساده برای دسترس دادن به میکروفون کافی است بر روی علامت قفل در نوار ادرس مرورگر کروم کلیک نمایید. سپس از بخش باز شده گزینه Microphone را بیابید و مقدار آن را Allow نمایید.
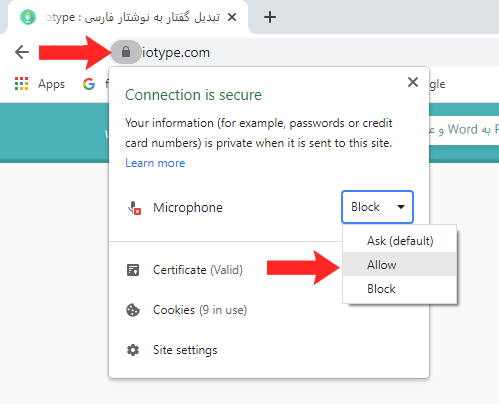
در مرحله بعد میکروفن متصل شده را به عنوان میکروفون پیشفرض انتخاب نمایید. برای این منظور مطابق مراحل زیر عمل نمایید.
- برای ورود به بخش تنظیمات مرورگر ، بر روی دکمه منو در نوار بالای مرورگر کلیک کرده سپس گزینه Settings را انتخاب نمایید.
- از منوی سمت چپ گزینه Privacy and Security را انتخاب نمایید.
- سپس از لیست ظاهر شده بر روی گزینه Microphone کلیک نمایید.
- در صفحه باز شده از بخش Microphone در لیست مرکروفون ها ، میکروفون مورد نظر را به عنوان میکروفون پیشفرض انتخاب نمایید.
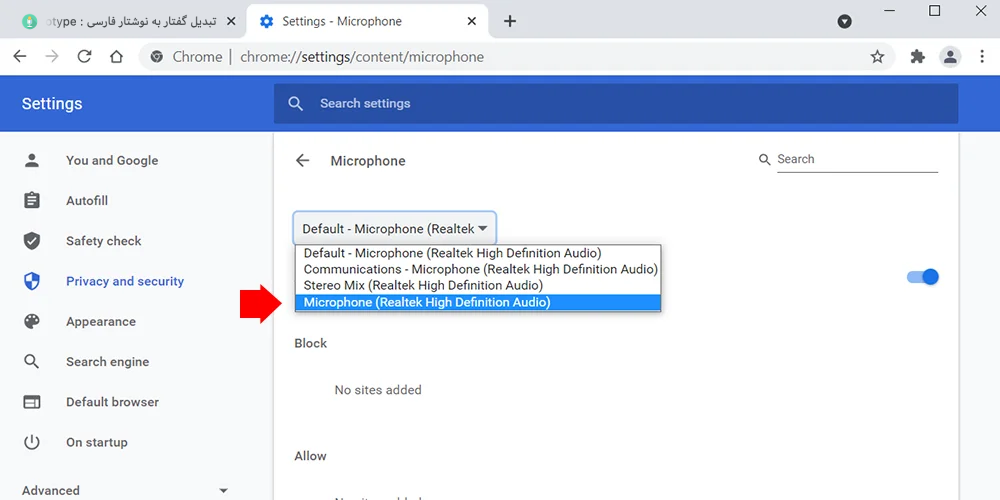
راهنمای اتصال میکروفون به کامپیوتر
در صورتی که میکروفون شما بلوتوث است ، آن را به کامپوتر متصل نمایید و درایور مربوط به آن را نصب کنید. در صورتی که میکروفون شما دارای فیش می باشد در پشت کامپیوتر فیش های قرمز یا صورتی مخصوص میکروفن هستند. پس از نصب همه درایورهای لازم بر روی علامت بلندگو در پایین سمت راست کلیک نمایید و گزینه Sounds را انتخاب کنید.
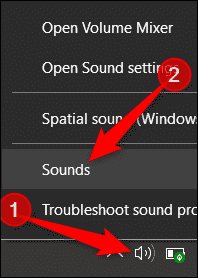
در پنجره Sound بر روی تب Recording کلیک نمایید. در آن لیست از میکروفون ها نمایش داده می شود. حال با میکروفون صحبت نمایید در صورتی که نوسانگر سبز رنگ صدا جابهجا شد یعنی میکروفون شما به صورت خودکار به درستی تنظیم شده است ، در غیر این صورت میکروفون مورد نظر را انتخاب کرده و سپس بر روی دکمه Configure کلیک کنید.
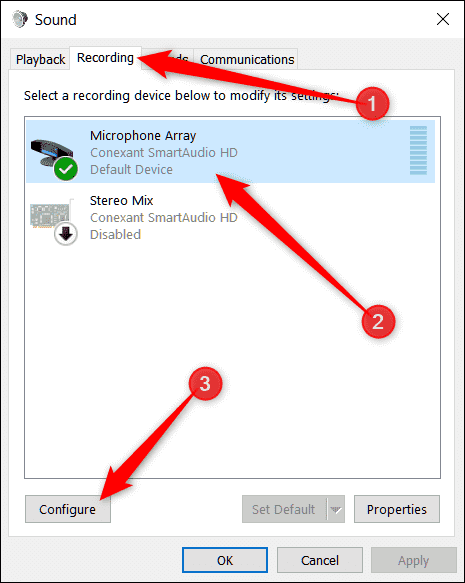
در مرحله بعد در پنجره باز شده بر روی گزینه Set up mictophone کلیک نمایید تا مراحل تنظیمات میکروفن آغاز شود.
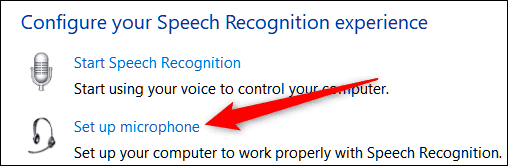
در مرحله بعد نوع میکروفون را انتخاب نمایید. نوع نوع میکروفون با استفاده از تصویر آن قابل تشخیص است سپس بر روی دکمه Next کلیک نمایید.
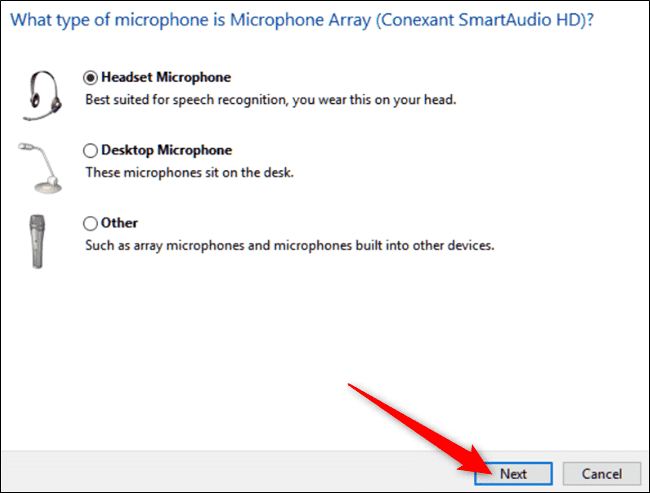
در مرحله بعد نکاتی در رابطه با استفاده از میکروفن ارائه می شود که می توانید به مرحله بعد بروید.
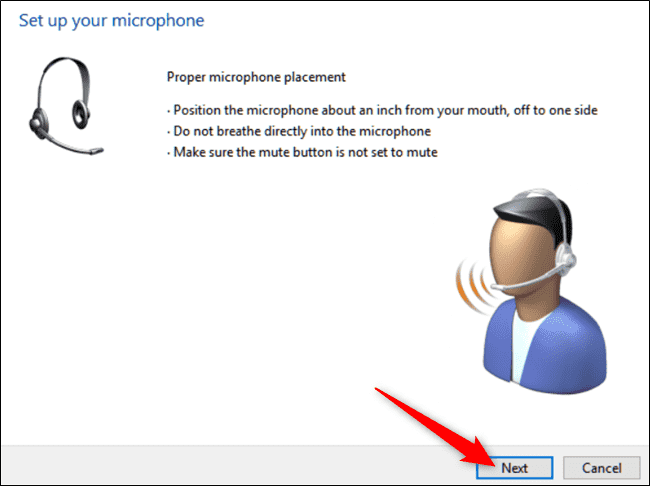
در مرحله بعد متنی برای خواندن به شما نمایش داده می شود که آن را بخوانید و به مرحله بعد بروید.
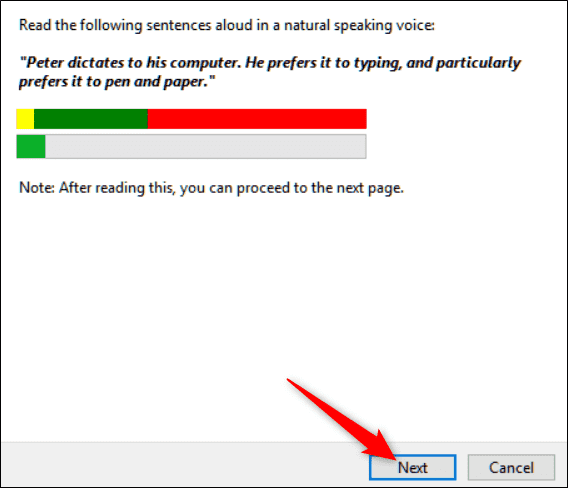
در این مرحله تنظیمات میکروفن به طور کامل انجام شده است.
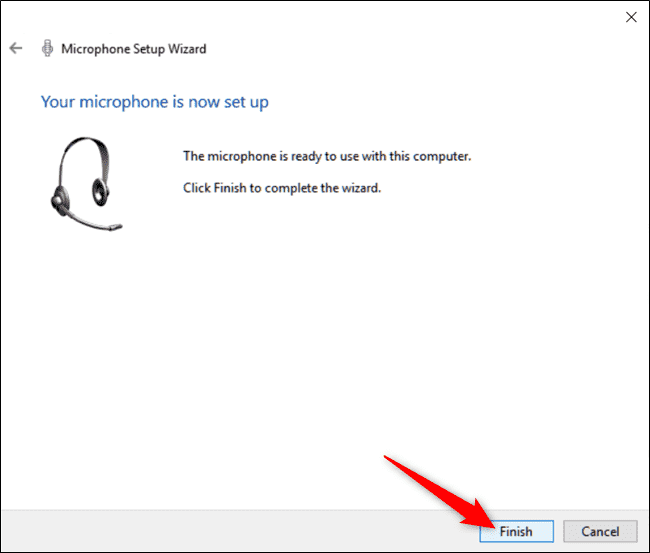
در صورتی که صدای شما به کامپیوتر منتقل نشود یا میکروفن به درستی عمل نکند پیامی مشابه شکل زیر نمایش داده خواهد شد. در این حالت شما می بایست تنظیمات را مجدد بررسی نمایید یا از میکروفون دیگری استفاده نمایید. در موارد معدودی ممکن است مشکل از درایور کارت صوتی شما باشد که باید به متخصص مربوطه مراجعه نمایید .
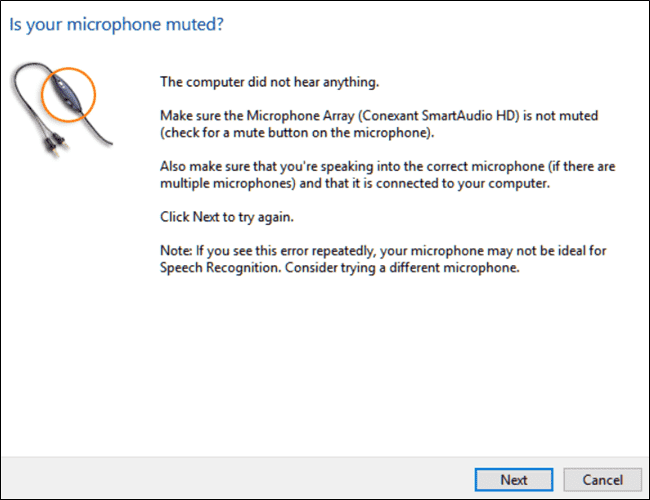
پس از پایان مراحل فوق شما می توانید عملکرد میکروفون را تست نمایید. برای این منظور بر روی علامت بلندگو در پایین سمت راست کلیک نمایید و سپس Sounds را انتخاب نمایید.
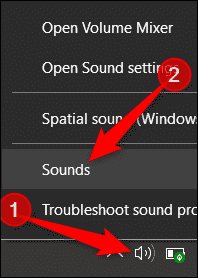
در مرحله بعد به تب Recording بروید و شروع به صحبت در میکروفون نمایید. اگر نوسانگر سبز رنگ بالا و پایین شد ، پس تنظیمات میکروفون به درستی انجام شده است.
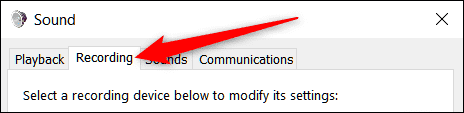
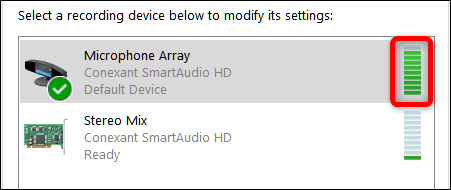
اگر نوسانگر سبز رنگ بالا و پایین میرود اما مقدار آن کم است ( یعنی اگر با صدای بلند حرف میزنید نوار سبز رنگ کامل پر نمی شود) می توانید سطح صدای میکروفون را تنظیم نمایید. برای این منظور ابتدا اگر بر روی خود میکروفون امکان تنظیم صدا است آن را افزایش دهید در غیر این صورت در تب Recording در لیست میکروفون ها ، میکروفون مورد نظر را انتخاب نمایید و بر روی دکمه Properties کلیک نمایید.
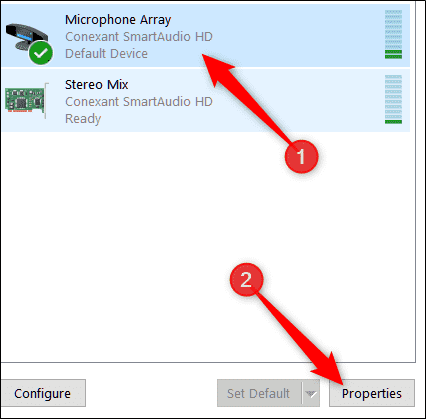
در پنجره باز شده به تب Level رفته و تنظیمات صدای میکروفون را انجام دهید. در صورتی که نوارهای تنظیم صدا جابهجا نشوند ، درایور کارت صوتی شما به درستی تنظیم نشده است و می بایست به یک متخصص مراجعه نمایید.
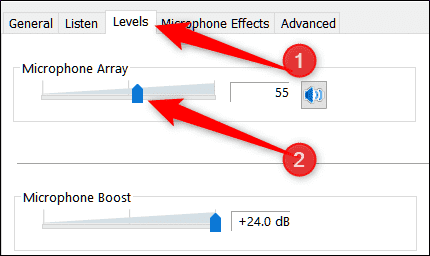
در بالا تمامی مراحل اتصال و تنظیم میکروفون به کامپیوتر در سیستم عامل ویندوز تشریح شد در صورتی که مشکلی در مراحل بالا داشتید با پشتیبانی ارتباط بگیرید. در صورتی که مراحل بالا را دقیقا اجراء نموده اید اما همچنان میکروفون شما مشکل دارد ، به متخصص این حوزه مراجعه نمایید.
استفاده از هندزفری به عنوان میکروفون
- این روش برای استفاده از نرم افزار تبدیل گفتار به نوشتار iotype پیشنهاد نمی شود اما با این حال در صورت در دسترس نبودن هیچ ابزاری می توانید از آن استفاده نمایید. برای این منظور از پایین سمت راست بر روی علامت بلند گو کلیک نمایید و گزینه Sounds را انتخاب نمایید.
- در مرحله بعد از تب Playback بر روی Speakers کلیک کرده و دکمه Set as default را انتخاب نمایید.
- سپس از تب Recording بر روی Microphone کلیک کرده و دکمه Set as default را انتخاب نمایید.
- در پایان از تب Recording و کلیک برو روی گزینه میکوفن و زدن دکمه Properties می توانید تنظیمات مربوط به هندزفری به عنوان میکروفن را انجام دهید.
در صورتی که این روش پاسخگو نبود شما می توانید از جک ۳/۵ میلیمتری به عنوان تبدیل در کامپیوترهای دارای این پورت استفاده نمایید.

راهنمای خرید حساب کاربری ویژه
برای استفاده بدون محدودیت از نرم افزار iotype می بایست حساب کاربری ویژه تهیه نمایید. نرم افزار تا ۱۰۰ کلمه برای تست و ارزیابی عملکرد آن به صورت رایگان می باشد. در صورت رضایت از عملکرد نرم افزار برای استفاده از آن می بایست حساب کاربری خود را بر اساس پکیج های پیشنهادی ارتقاء دهید. برای ارتقاء نرم افزار ابتدا از بخش ورور/عضویت وارد سایت شوید. سپس از منوی سایت به بخش تعرفه ها مراجعه نمایید. در بخش تعرفه ها لیستی از تعرفه های زمانی ، پیشنهاد شده است که شما می توانید مطابق با نیاز خود یکی از پکیج ها را انتخاب نمایید. پس از انتخاب پکیج مورد نظر به درگاه بانکی متصل شده و پس از پرداخت موفق حساب کاربری ویژه شما فعال خواهد شد. در صورتی که به هر دلیل موفق به پرداخت از طریق درگاه بانکی نشده اید می توانید با پشتیبانی نرم افزار ارتباط گرفته و تعرفه فعالسازی پکیج را به صورت کارت به کارت پرداخت نمایید. لازم به توضیح است تعرفه پرداختی مربوط به سرویس تایپ صوتی می باشد و از این تعرفه نمی توان در سرویس تبدیل فایل صوتی به متن استفاده کرد.
تاریخچه خریدها و مدت اعتبار باقی مانده
برای مشاهده تاریخچه خرید های انجام شده و مدت اعتبار باقی مانده از حساب کاربری ویژه ، ابتدا وارد حساب کاربری خود شوید. سپس از منو سایت وارد پروفایل شوید. در منوی بالای پروفایل مدت تاریخ انقضای حساب کاربری ویژه نمایش داده می شود. همچنین با مراجعه به بخش تاریخچه خرید ها می توانید لیستی از پرداخت های انجام شده برای سرویس تبدیل گفتار به نوشتار را مشاهده نمایید.
راهنمای تهیه خروجی از متن تایپ شده
شما می توانید از متن تایپ شده خود در فرمت های word و txt فایل خروجی تهیه نمایید. برای این منظور از زیرمنوی بالای سایت بر روی گزینه دانلود فایل خروجی کلیک کرده و در پنجره ظاهر شده فرمت مورد نظر را انتخاب نمایید.
استفاده از علائم نگارشی و تعریف علائم یا واژگان جدید
با استفاده از نرم افزار iotype می توانید علائم نگارشی را به صورت گفتاری تایپ نمایید. برای این منظور از زیرمنوی بالای سایت به بخش علائم جایگزین مراجعه نمایید. در صفحه ظاهر شده لیستی از علائم نگارشی و معادل گفتاری آن ظاهر می شود که می توانید با گفتار هر یک از علائم ، آن را به متن اضافه نمایید. در صورتی که قصد افزودن علامت یا واژه جایگزین جدید دارید می توانید با کلیک بر روی ثبت علائم یا واژگان جایگزین ، مقادیر جدید ثبت نمایید.
راهنمای تغییر زبان تبدیل گفتار به نوشتار
نرم افزار iotype از سه زبان فارسی ، انگلیسی و عربی پشتیبانی می کند. برای تغییر زبان گفتار از زیرمنوی بالای سایت بر روی گزینه تغییر زبان کلیک نموده ، سپس زبان مورد نظر خود را انتخاب نمایید.




